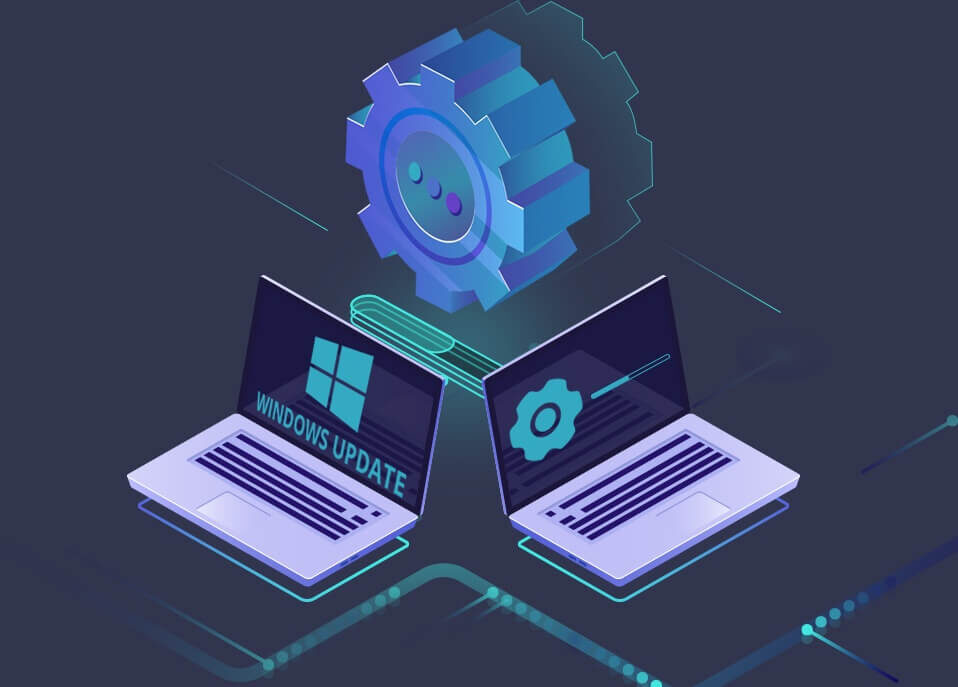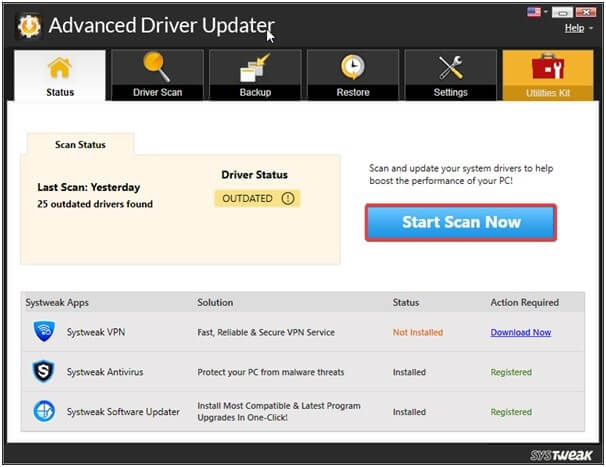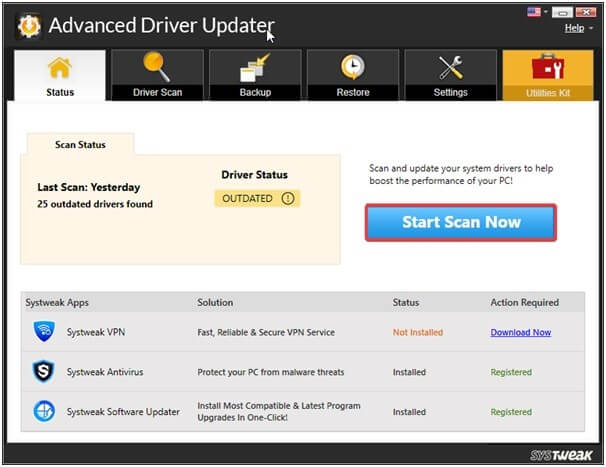In order to keep our Windows PC updated and optimized, we need to update all the drivers on time to time. But, ever thought what is the best way to update drivers on Windows PC so that you can fix your slow or sluggish PC? Well, whenever we install updates on our Windows PC generally, all the device drivers are updated. However, there is no complete guarantee that all the drivers are installed and updated properly which also results in slow and sluggish PC again. Therefore, updating all the drivers the correct way is such a necessary step. If you are also looking for best ways to update drivers on Windows PC so that you can keep your PC optimized and updated, don’t worry, you have landed on the right page. This guide will help you with some of the best ways to update drivers on Windows PC. So, let’s get started.
Best Ways to Update Drivers on Windows
1. Update Drivers by Windows 10 Updates
The fact is that you need proper tech knowledge, patience, and time to update the drivers manually. And the other fact is that developers actually take a lot of time to develop the updates in the drivers and get them available through Windows Update. Therefore, you need to properly check everything before updating drivers. To update drivers through Windows 10 updates, you can follow the below-mentioned steps:
Step 1: Begin the process by pressing Windows + I (this will open the settings window).
Step 2: Now, choose Update & Security
Step 3: After this, click on Windows Update (available on the left side), then check for Update (if, there are any).
Step 4: It also might happen that you are running an updated version of Windows, therefore, click “View Additional Updates.”
Step 5: After opening the additional updates, click on the down arrow (available on the side of Driver Updates), and then select the “Latest Available Updates”, review them, download, and install them.
Step 6: To complete the process, keep following the on-screen instructions.
2. Update Drivers by Device Manager
If you are not able to find the update on the Windows Update section, you can also update the drivers through Device Manager. By doing this, you will be provided with the latest updates of drivers. In order to update drivers with the help of Device Manager, follow the below-mentioned steps:
Step 1: To begin the process, start by pressing Windows + X and then open Device Manager.
Step 2: After Device Manager opens completely, double-click on the main category of drivers you wish to update.
Step 3: In order to update, right-click on the Hardware and then go to the “Update Driver” section.
Step 4: From the presented window, click on “Browse my computer for driver software.”
Step 5: After it appears, click on “Browse” and select the location wherein you wish to save the driver file.
Step 6: Now, select the folder wherein you wish to extract the driver file and then click “OK.”
Step 7: Click on the “Next” and let the wizard complete scanning, detecting, and installing the latest drivers on your Windows PC (wait for a while).
3. Update Drivers by using Third-Party Tool
The best part about this way is that it is automated and one of the best ways to update the drivers. The above-mentioned ways require a lot of patience, hard work, and time but this way is an automated process and you don’t have to worry as the work is completed by the software itself. With the help of Advanced Driver Updater, you can easily scan for outdated drivers and update all of them without reviewing or manually updating them one by one.
Advanced Driver Updater is the best driver updater and it can be used for professional and personal uses as well. It works by automatically scanning the PC and notifying you about the latest available updates of the driver. This software is designed in such a way that it only shows accurate and compatible drivers for your PC. In order to use Advanced Driver Updater, follow the below-mentioned steps:
Step 1: Download and install this software on your PC.
Download: Advanced Driver Updater
Step 2: Launch the software.
Step 3: After opening the software, start the process by clicking on the “Start Scan Now” button and waiting for a while. Let the software complete its scanning process.
Step 4: After the scanning process, you will have to choose the driver you wish to update. After selecting, click on “Update Driver” available next to the driver.
Step 5: After updating is completed, you will have to restart the system. Voila! That’s it now you will not face any issues in regards to your PC’s performance.
I hope this blog helps you with the best ways to update drivers on Windows PC.
Thanks for reading!