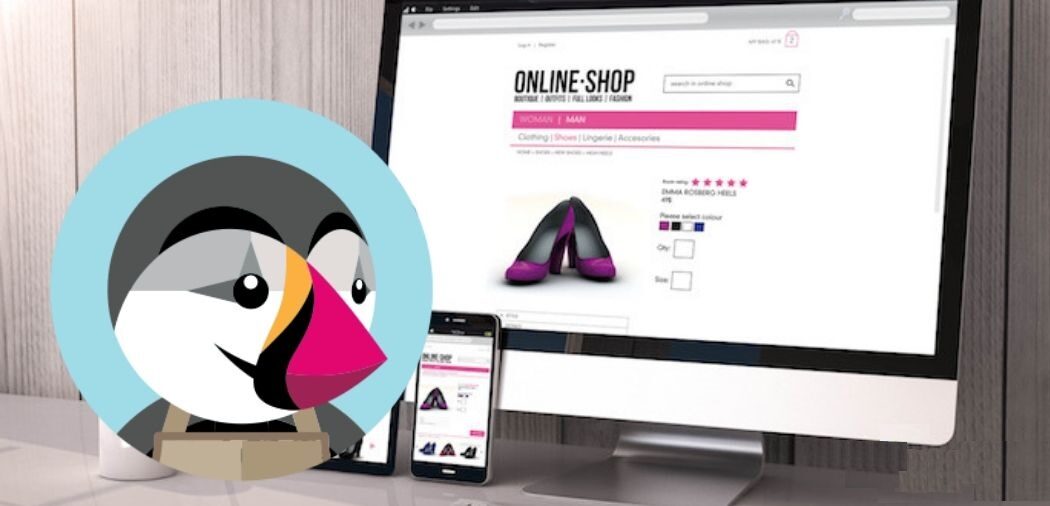Running an eCommerce store successfully depends heavily upon attracting and keeping customers coming back, offering discounts on bulk purchases is one proven strategy to do this successfully. PrestaShop Quantity Discount Module allows you to easily implement and display these discounts, encouraging people to purchase more. In this guide we’ll walk through the step-by-step configuration of the Quantity Discount PrestaShop module in your online store.
What is the Quantity Discount PrestaShop Module?
FME’s Quantity Discount Module is an all purpose solution that makes offering tiered discounts possible with bulk purchases. Perfect for wholesalers as well as individual shoppers alike, its user-friendly interface, customizable features and professional design provide efficient communication of offers based on quantity purchases in PrestaShop stores.
Before we explore its installation and implementation, let’s briefly address why installing the Quantity Discount Module should be part of your eCommerce store:
Increase Sales Volume
Discounted bulk purchases encourage larger order values and sales volumes to rise, helping your average order value and sales volume soar. Enhance Transparency: Customers understand savings easily thanks to an easily visible discount table.
Flexible Customization
Your discount structure can be tailored specifically for your sales strategy with customized options available that suit it well.
User-Friendly
Setting up and administering this module does not require technical expertise.
Its setup process should only require three steps:
Step 1: Install Quantity Discount Module In order for this module to function effectively, its initial step must involve its installation.
Downloading Module
Visit the PrestaShop Marketplace, purchase and download an FME Quantity Discount Module before installing it onto your computer.
Access Your PrestaShop Admin Panel
Sign into PrestaShop’s admin panel and navigate to the Modules and Services section of its modules list for accessing PrestaShop backend services.
Upload the Module
- Click on the “Upload a Module” button.
- Select the downloaded file from your computer and upload it.
Install the Module
Once the module is uploaded, click on the Install button. The module will now be available in your PrestaShop store.
Step 2: Configure General Settings
Once installed, it is vitally important that the module meets your store’s unique specifications and can meet its individual needs. It is best suited for customizing its settings according to store-specific needs as soon as possible after setup.
Access Module Settings
To change Module settings, navigate to Modules and Services > Installed Modules before searching for Quantity Discount Module before selecting its Configure button.
Enable/Disable Discount Display
Decide where the discount table will appear:
Product Listings: Enable this option if you would like discounts displayed on product category pages.
Product Pages: Switch this switch on if you would like the discount table displayed directly on each product detail page.
Select Display Location
Our module gives you four positions from which to display discount tables on product pages, so they fit effortlessly with your store design. Decide on one that best meets your needs!
Step 3: Establish Discount Rules
The third and most critical step involves setting out your discount structure.
Access Discount Rules
In your module settings, navigate to the Discount Rules area.
Add a New Rule
Click “Add Rule,” name your rule (e.g. “Bulk Discount for Category A,”), and set Discounts Based on Quantity.
Set Discounts Based on Quantity
Simply specify a minimum quantity to qualify for discounts, then apply either percentage discounts or fixed amount discounts per tier (e.g. 5% for 10+ items, 10% off for 20+ items etc), until multiple tiers have been created (e.g. 10% off for 10+ items, 15% off for 20+ items etc). These discounts can then be assigned directly to products or categories within your catalog.
Step 4: Customize the Discount Table Design
One of the module’s outstanding features is its fully customizable table design, enabling you to personalize it to suit the look and feel of your store’s branding.
Select Your Layout Enhance your table’s fit within your store by exploring various layout options available to you.
Color Picker and Font Adjusters Allowing Users to Pick Colors and Fonts The color picker offers you the power to quickly choose colors that complement the theme of your store while being easy-to-read fonts, creating visual harmony within any table design. Moreover, live preview allows for modifications before saving the design to the table itself.
Step 5: Analyse Configuration
Before going live, it is critical that your configuration be tested thoroughly.
Add Products to Cart
Navigating to the Frontend, adding items to your cart and verifying if discount tables display correctly on product and listing pages can make your store successful.
Verifying Discount Calculations
Make certain your discounts apply as anticipated when customers reach specific quantities thresholds.
Test on Multiple Devices
Since this module is fully responsive, test its discount table on multiple devices like desktop computers, tablets and phones to ensure an excellent user experience.
Step 6: Assess Performance
Once the module is live, be sure to carefully track its results. Keeping an eye on how its implementation affects users is key for measuring its impact and success.
Track Sales Data
Use PrestaShop’s analytics tools to stay abreast of sales trends such as average order value fluctuations and total revenue generated.
Gather Customer Feedback
Check with Customers Communicate directly with customers to determine their experience using the discount table and receive confirmation of its efficacy. A positive reaction would demonstrate its success.
Adjust as Needed
Adjust as Needed If a discount tier isn’t performing as desired, make necessary modifications to its rules or display settings to improve results.
Real-Life Example: Successful Implementation
One online store leveraged the PrestaShop Quantity Discount Module to drive seasonal bulk purchasing of seasonal products, increasing average order values by 25% in three months thanks to customer appreciation of this transparent way of understanding savings resulting in customer loyalty and satisfaction.
Key Takeaways
Installing the Quantity Discount Module in PrestaShop is an effortless task that will increase sales significantly. By offering clear discounts for bulk purchases, this feature encourages customers to spend more while enriching their shopping experience.
With features such as flexible display options, customizable designs, and automatic discount calculations, this module ensures both professionals and users a professional yet user-friendly experience when configuring it for their online stores. Don’t let go of this opportunity to take your store to new heights configure the Quantity Discount PrestaShop Module now!