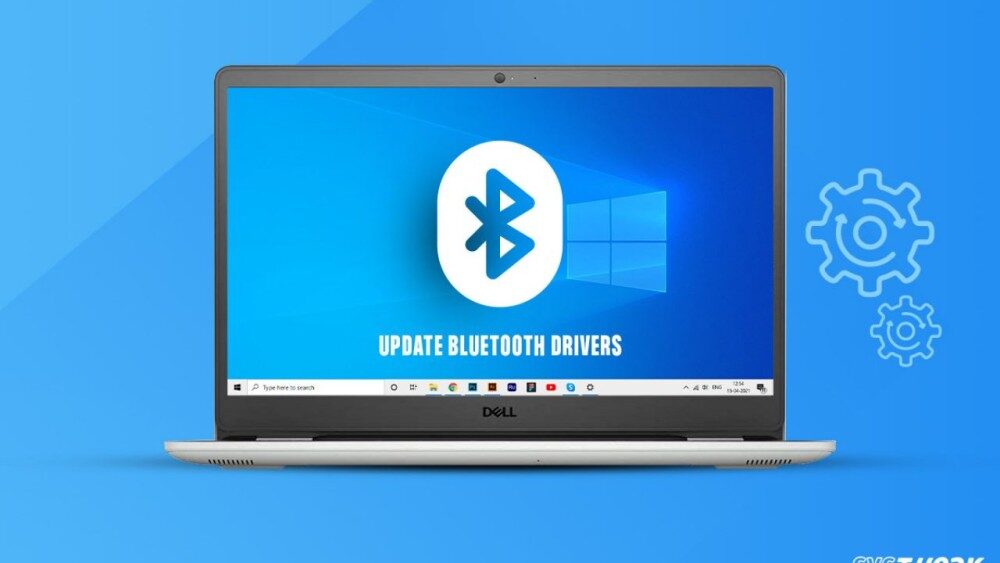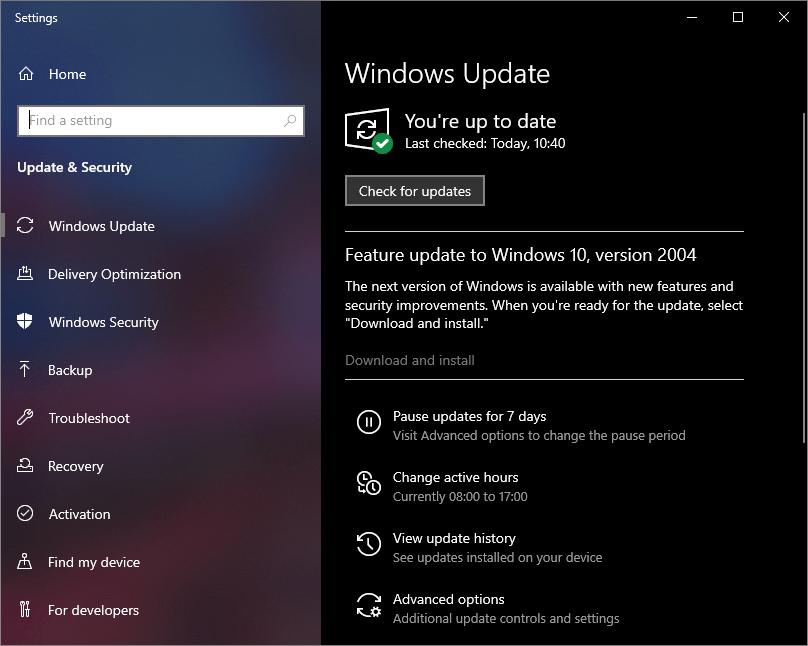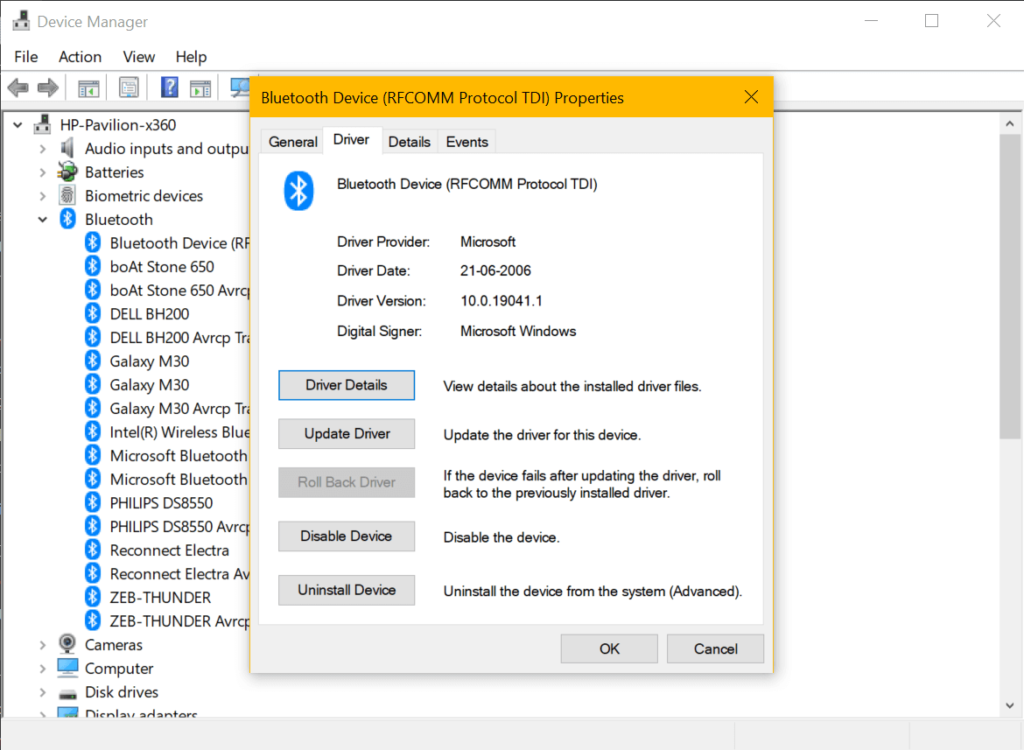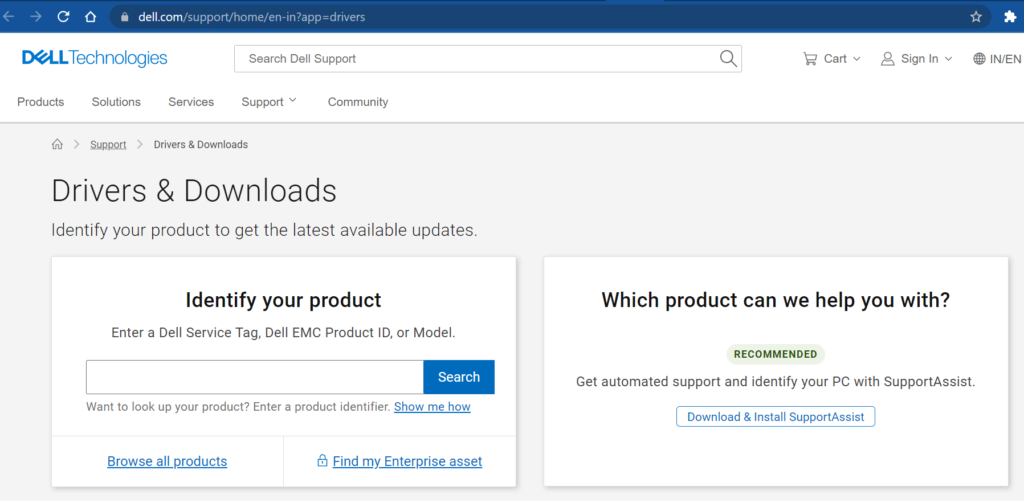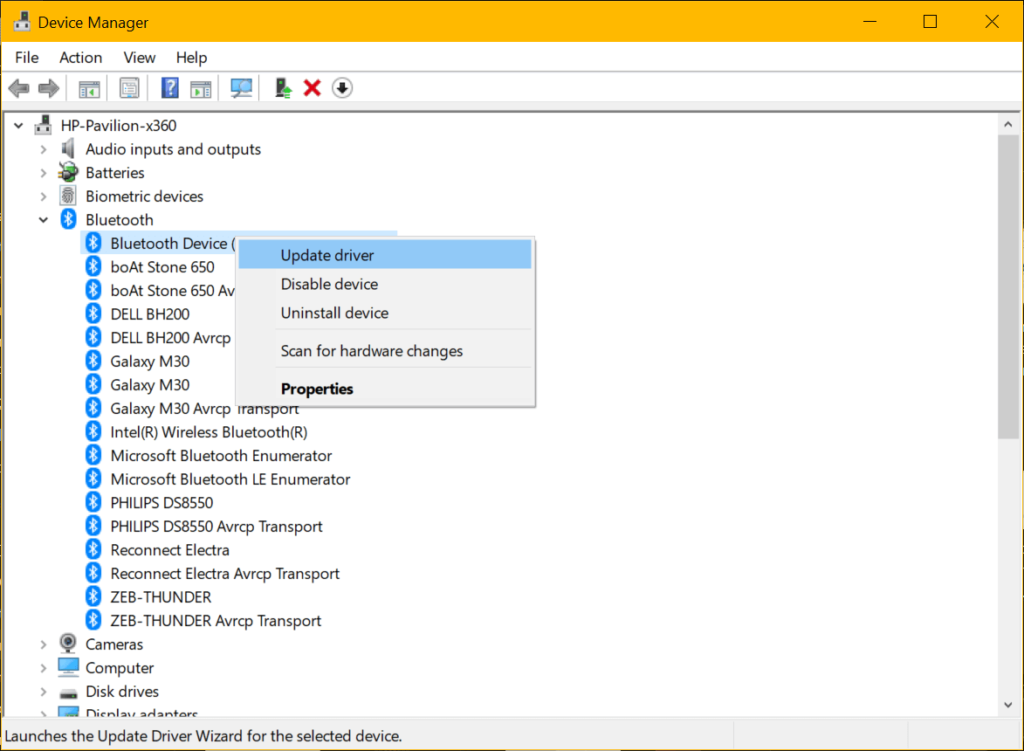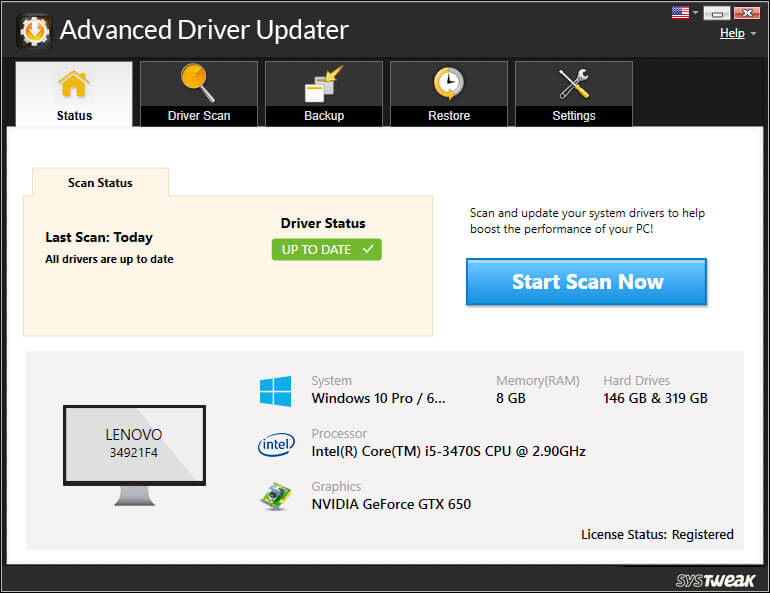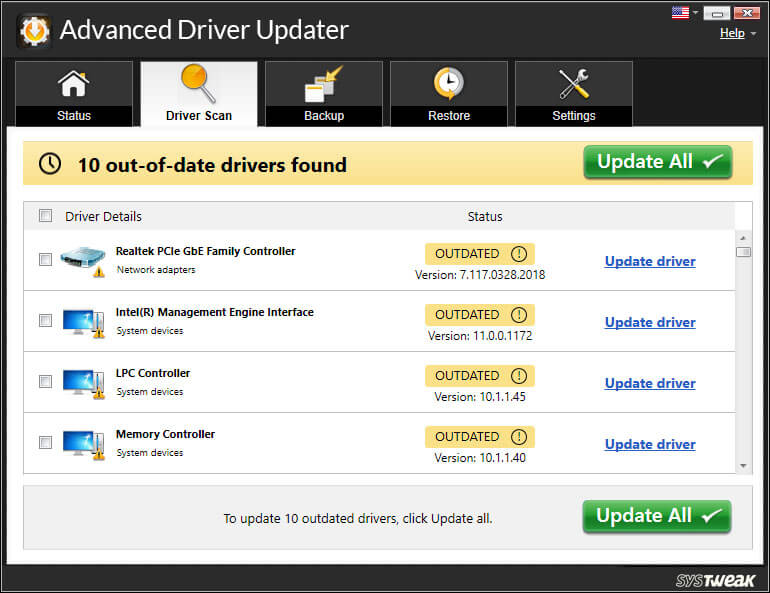Microsoft Windows operating system has evolved a lot in the past few years however it still requires proper maintenance and cleanup on a regular basis. Device drivers help devices to communicate properly with the operating system. It acts as a bridge for a smooth transition. Bluetooth drivers play a big role in connecting different Bluetooth devices like headsets, speakers, mouse, keyboards and more.
Not all users are aware of How to Update the Bluetooth Drivers. Here are the best ways to update Bluetooth device drivers and ensure you never face any connectivity issues. the manual process can also help you to update device drivers however the process is a little complicated. The automated process with the best driver updater can automatically take care of the device drivers and ensure that all the device drivers are up to date and working fine. Let’s begin with the manual process!
Install Windows Updates
Microsoft Windows Update is an inbuilt utility to install the latest released updates, bug fixes, patches, new features, and more to ensure that you get the ultimate performance out of your PC. Windows Update utility should be enabled to ensure that it automatically takes care of all the latest updates.
Step 1. Press (Win + I) to get into the Settings window.
Step 2. Scroll down the list and click on the Update & Security option.
Step 3. Click on the Check for Updates button and it will look for the latest updates. If there are any critical updates installed, it may ask you to restart the computer to finish installing new updates.
Download Bluetooth Drivers from the Manufacturer’s Website
All the latest device drivers are first uploaded on the manufacturer’s website. You can easily download and install the Bluetooth drivers from the website.
Step 1. Press (Win + R) to access the Run command window.
Step 2. Type devmgmt.msc and press the Enter key to open the Device Manager window.
Step 3. Expand the Bluetooth section and click on the Bluetooth device that needs to be updated. If the driver is outdated, corrupt, missing or not compatible, it will have a yellow exclamation sign.
Step 4. Double-click on the device to open the device Properties.
Step 5. Click on the Driver tab on the top and take a note of the make and model of the device, driver provider, version, date, and other details.
Step 6. Access your browser and open the manufacturer’s website.
Step 7. Search for the latest device drivers with the exact make and model. Download the device driver and double click to install the drivers.
Use Device Manager
Device Manager is the one-stop solution for all device driver related issues. you can check, update, upgrade, or uninstall device drivers of all the installed devices on your computer. This is one of the best ways to update Bluetooth device drivers.
Step 1. Press (Win + R) to access the Run command window.
Step 2. Type devmgmt.msc and press the Enter key to open the Device Manager window.
Step 3. Right-click on the Bluetooth device and click on the Update Driver option.
Step 4. On the next window, click on the ‘Search automatically for drivers’ option if all the Windows Updates are installed properly. Click on the ‘Browse my computer for Drivers’ option if you have downloaded the recent Bluetooth device drivers. Follow the installation wizard and restart the computer once done.
Use Advanced Driver Updater
The best driver updater can ensure that all the device drivers are automatically downloaded and installed on a regular basis. This is one of the best ways to update Bluetooth device drivers automatically and ensure that all the device drivers are up to date and function properly.
Advanced Driver Updater is compatible with Windows 11/10/8.1/8/7/Vista and XP (both 32-bit and 64-bit) versions. Those who are unaware of how to update Bluetooth drivers can rely on this amazing automation to ensure that all the device drivers are up to date and working fine. It quickly takes a backup of all the installed device drivers and then update the latest ones. if there are any compatibility issues, you can restore back to the previous settings.
Advanced Driver Updater is compatible to install latest device drivers of device like Audio device, Bluetooth, camera, monitor, display adapters, monitors, Network cards, Processors, Disk drives, Scanners, Printers, Video Cards, Network Adapters, Wi-Fi, Bluetooth, Optical Disk, USB Ports, processor, Printer and more.
Summing Up
These best ways to update Bluetooth device drivers can help you connect all the Bluetooth devices all the times. Those who are unaware of How to Update the Bluetooth Drivers, can follow these steps and update the Bluetooth device drivers. The manual process may not ease up the process however the automated process with the Advanced Driver Updater can ensure that all the device drivers are updated and working properly. Keep it Updated!